chrome 禁用cache(chrome禁用cookie的方法)
硬件: Windows系统 版本: 231.9.2861.985 大小: 53.57MB 语言: 简体中文 评分: 发布: 2024-08-06 更新: 2024-10-13 厂商: 谷歌信息技术
硬件:Windows系统 版本:231.9.2861.985 大小:53.57MB 厂商: 谷歌信息技术 发布:2024-08-06 更新:2024-10-13
硬件:Windows系统 版本:231.9.2861.985 大小:53.57MB 厂商:谷歌信息技术 发布:2024-08-06 更新:2024-10-13
跳转至官网
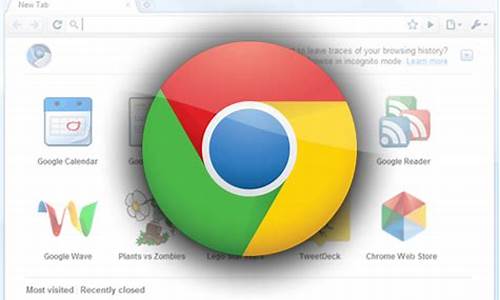
Cache是一种用于存储计算机数据的临时文件,可以加快网页的加载速度。但是,有时候我们可能需要禁用Chrome浏览器的缓存来解决某些问题。本文将详细介绍如何禁用Chrome的缓存。
1. 禁用所有网站的缓存
如果您想禁用所有网站的缓存,可以在Chrome浏览器的设置中找到相关选项。以下是具体步骤:
(1)打开Chrome浏览器并点击右上角的三个点,选择“设置”。
(2)在设置页面中,向下滚动并选择“高级”选项。
(3)在高级设置页面中,找到“隐私和安全性”部分,并点击“内容设置”。
(4)在内容设置页面中,找到“缓存图片和文件”选项,并将其切换为“始终从服务器加载”选项。
(5)关闭设置页面。
这样一来,Chrome浏览器将不再缓存任何网站的图片或文件。请注意,这可能会导致网页加载速度变慢,因为每次访问网站时都需要重新下载所有内容。
1. 禁用特定网站的缓存
如果您只想禁用特定网站的缓存,可以使用Chrome浏览器的开发者工具来实现。以下是具体步骤:
(1)打开Chrome浏览器并进入您想要禁用缓存的网站。
(2)按下F12键打开开发者工具。
(3)在开发者工具中选择“Network”选项卡。
(4)刷新页面以查看网络请求列表。在列表中找到您想要禁用缓存的特定网站的请求。
(5)右键单击该请求并选择“Disable cache”选项。这将禁用该网站的缓存。
请注意,这只会影响特定网站的缓存,其他网站仍然会使用缓存。禁用缓存可能会导致某些网站加载速度变慢。建议仅在必要时禁用缓存。






